
筆者の息子がこども英会話教室「ペッピーキッズクラブ」に通い始めてからもうすぐ4年になります。
ペッピーキッズクラブ公式サイト⇒Peppy Kids Club ![]()
数カ月前、子供が使う度にバラバラになり片付けがストレスになっていた教材「ピクチャ―カード」をファイル収納したところ、とても使いやすくなりました。
ファイル収納方法を紹介した記事はこちら↓
実はファイル収納はしたものの、背表紙のラベルは(作るのが面倒になってしまい)「仮」状態のまましばらく使っていました。

しかし、仮状態の背表紙ラベルでは情報が足りず、ずらりと並ぶファイルから欲しいピクチャーカードを探し出すのが大変でした。
そこでこの度、背表紙ラベルを↓このように新しく作成しました。

なんということでしょう。
手書きの通し番号と謎のナンバーしか書いていなかった背表紙ラベルが、見違えるようにカラフルになりました。
新しいラベルには「ファイルに収納しているピクチャ―カードの情報」が入っているので、使いたいピクチャ―カードをすぐ見つけることができます。
つい面倒がって後回しにしてしまったけど、作ってよかった(T T)
このように、背表紙ラベルに必要な情報を入れたところ、モラモラをさらに使いやすくすることができました。
そこで本文では、モラモラ&ピクチャ―カードを使いやすくするため背表紙ラベルに書いておきたい情報と、背表紙ラベルの作成手順を紹介します。
ピクチャーカード収納ファイルのラベルに必要な情報

ピクチャ―カードの「通し番号」と「ファイル番号」だけのラベルは不便だった

冒頭でも書いたように、ピクチャ―カードを収納したファイルの(仮)ラベルには「ピクチャ―カードの通し番号」と「ファイル番号」だけが書かれていました。しかし、このラベルでは探したいカードを見つけるのが大変でした。
「ファイル番号」がラベルに書いてあるので、使い終わったファイルを本棚に順番に並べられる点は良かったです。
しかし、特定のカードを探したいときピクチャ―カードの「通し番号」だけでは見つけることができないため、毎回ファイルを開いて「これかな、ちがうな…」と探す必要があり、見つけるのが簡単ではなかったのです。
つまり仮ラベルは、ピクチャ―カードを探し出すために必須の情報が不足していたわけです。
ピクチャーカード収納ファイルのラベルには「カテゴリ名」が必須
仮ラベルの状態で数カ月使ったところ、ピクチャーカードを収納したファイルの背表紙ラベルに最も必要な情報はピクチャ―カードの「カテゴリ名」であることが分かりました。
各ピクチャ―カードは以下のようにカテゴリや番号がふられています。

写真の「overcoat」というピクチャーカードの場合は以下の通りです。
- カードの種類:Picture Card(ピクチャ―カード)
- 色:水色
- カテゴリ番号.カテゴリ名:24.衣類・アクセサリー
- カテゴリ内の番号:衣類・アクセサリーカテゴリの23番
- カードの通し番号:0563
補足1:カードの種類には「ピクチャ―カード」と「センテンスビルディングカード」「クイズカード」の3種類あります
補足2:「ピクチャ―カードチェック」という本のカード一覧ページにカテゴリ番号や色が分かりやすく記載されています
いろいろな属性やら番号がふられていますね。
(筆者の場合は上記全ての情報をラベルに書くことにしましたが、)これらの中で、ファイルの背表紙ラベルに一番必要な情報は「カテゴリ名」です。
例えば、”お家で一日一回はモラモラを使いましょう”というテーマの「宿題カレンダー」には以下の様に書かれています。

解読すると『"overcoat"のカードは、モラモラを使っている人の場合24.衣服・アクセサリーカテゴリの23番、水色のピクチャ―カード』と書かれています。
つまり、「衣類・アクセサリー」カテゴリのカードがどのファイルに収納しているのかラベルから分かれば、簡単に「overcoat」のピクチャ―カードを見つけられるわけです。
また、”レッスンの時に教室に持って来ましょう”という『持ち物カード』の指定は以下の様に書かれています。

赤で囲った部分を解読すると『モラモラを使っている人の場合、スポーツカテゴリ(ピンク色のカード)の1~28番を持ってきましょう』と書かれています。
このように複数のカードが指定された場合も、カテゴリ名がファイルラベルに書いてあれば該当するカードを見つけられます。
もちろんカテゴリ名以外の情報もラベルに書いておけば役に立ちますが、その中で最も重要なのが「カテゴリ名」というわけです。
「収納したカード情報」をファイル背表紙ラベルに盛りこんだら使いやすくなった
ファイルに収納してあるピクチャ―カードの「カテゴリ名」など”情報”を盛り込んで背表紙ラベルを作り直したところ、モラモラがもっと使いやすくなりました。
作成した背表紙ラベルはコチラ↓です。

なんだか矢印迷路のような図になってしまいましたが…
ピクチャ―カードの情報がバッチリ背表紙ラベルに収まっています。
「カテゴリ名」は、上述したとおり必須なのでアンダーラインをつけて強調しました。
「カテゴリ番号」「色」「カテゴリ内の番号」は、いずれも特定のカードを探したいときに役立ちます。特にピクチャーカードの「色」は子供達も感覚的にカードを探すことができるようにと思い、盛り込みました。
このように、収納してあるピクチャ―カードの情報を入れてラベルを作り直したところ、今欲しいピクチャ―カードが直ぐに見つけられるようになりました。
仮状態のラベルの時と比べると本当に快適になり、ますますモラモラが使いやすくなったというわけです。喜(^^)喜
次に、ラベルの作成手順を紹介していきます。
ピクチャーカード収納ファイル「背表紙ラベル」の作成手順

ピクチャ―カード収納ファイルの「背表紙ラベル」は以下の手順で作成しました。
- ファイル背表紙のサイズ計測
- パソコン(Microsoft Word)でラベル作成・A4紙に印刷
- 裁断
- 背表紙ポケットにラベルを入れて完成
ファイル背表紙のサイズ計測
はじめに、ファイル背表紙のサイズを計測します。
今回、筆者がピクチャーカードの収納に利用したファイルはコクヨのDリングファイル(B6横 30mmとじ)です。
ファイル購入時に入っていた背表紙の紙サイズを計測したところ、サイズは4.5cm×13.7cmでした。

計測したサイズと同じ大きさでラベルを作成していきます。
参考:ファイル収納方法(材料や手順)はコチラの記事で紹介しています↓
パソコン(Microsoft Word)で背表紙ラベルを作成・A4紙に印刷
今回背表紙ラベルはMicrosoftのWordソフトを使って作成し、A4普通紙に印刷しました。

ページサイズをA4に設定し、13.7×4.5cmの四角形の中にピクチャ―カードの情報を入力しています。
A4サイズ一枚に8ファイル分のラベルが入るサイズでした。筆者はピクチャ―カードを19冊のファイルに収納しているので、A4紙3枚に収まりました。
(ちなみに、いつもブログの図はPowerPointを使って描いているのですが、この日は間違えてワードを開いてしまい…なぜか文書作成ソフトであるワードで作りました。パワポを使った方が効率よかった気がします。反省。)
印刷に使用したのはA4の普通紙です。ピクチャ―カードの色情報がぼけないように白紙がベストと考え、ごく普通のこういう↓コピー用紙を使いました。
家にある紙に印刷したので、材料を買う必要もなくお安く作ることができました。
紙を切る
次に、印刷した紙を切ります。
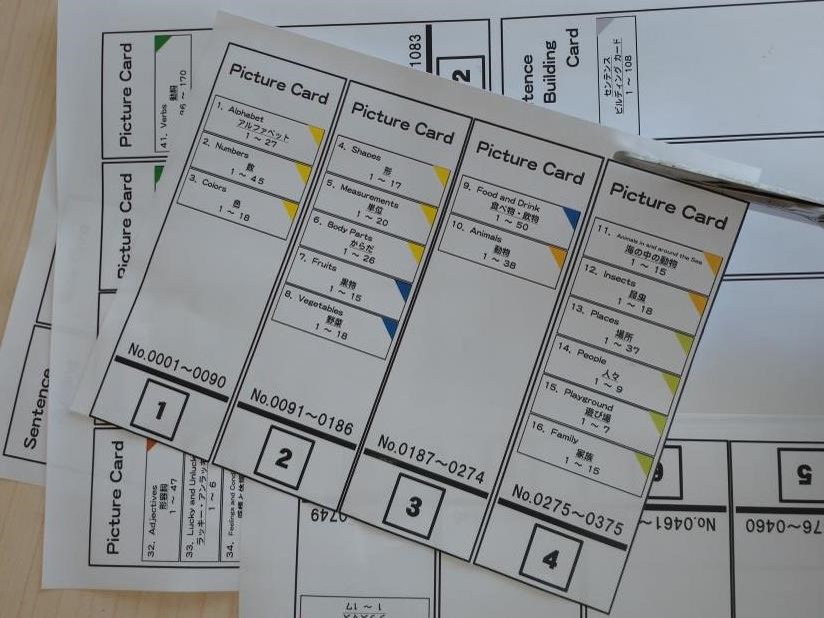
枠に沿って切り取るだけです。
ハサミで切り始めましたが、途中でカッターに切り替えました。
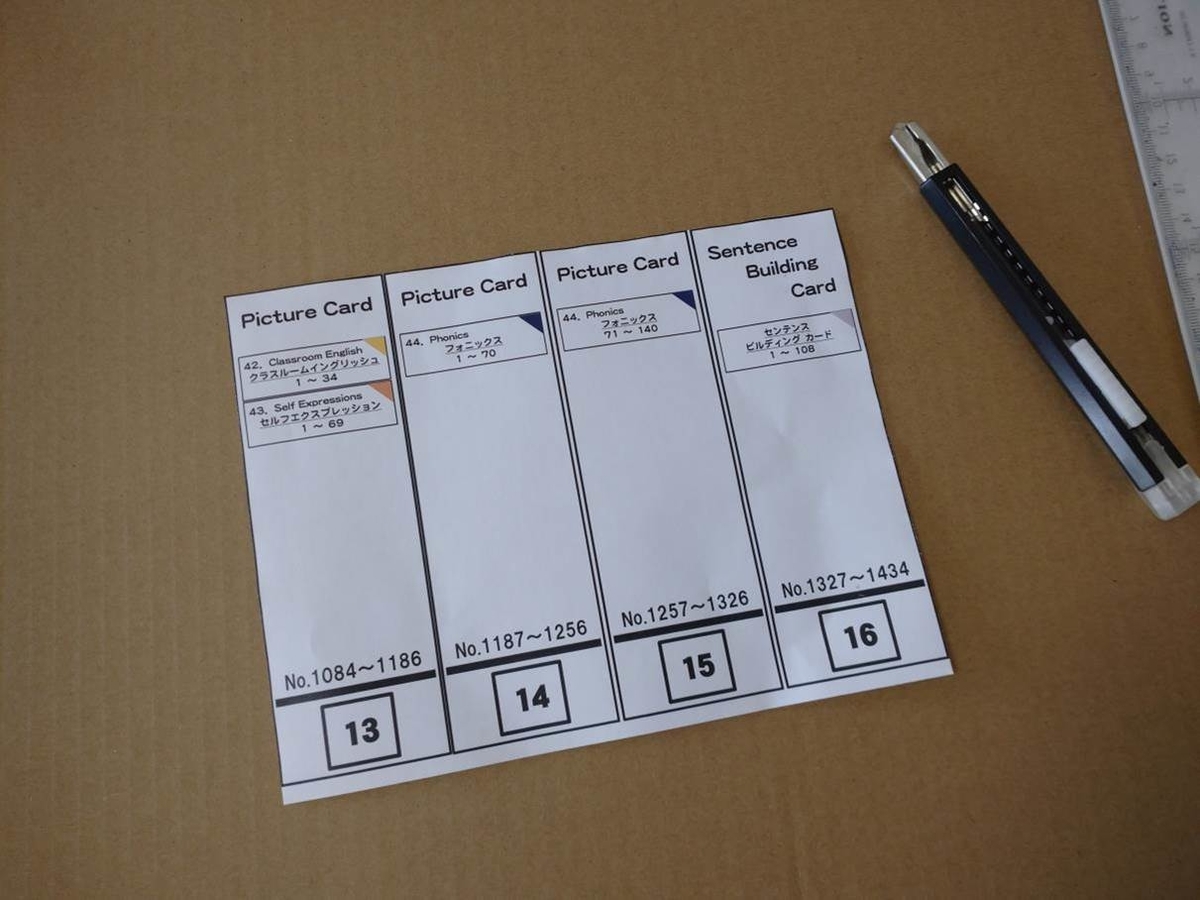
カッターの方が簡単かつキレイに切れました。適材適所(?)ですね。
筆者はカッターマットを持っていないので段ボールで代用しましたが、やっぱりカッターにはカッターマット↓が欲しいですね。

カッターを使ってサクサクと切り取り、19枚のラベル切り取りが完了しました。
背表紙ポケットにラベルを入れて完成
最後は、作成したラベルをファイルの背表紙ポケットに入れて完成です。
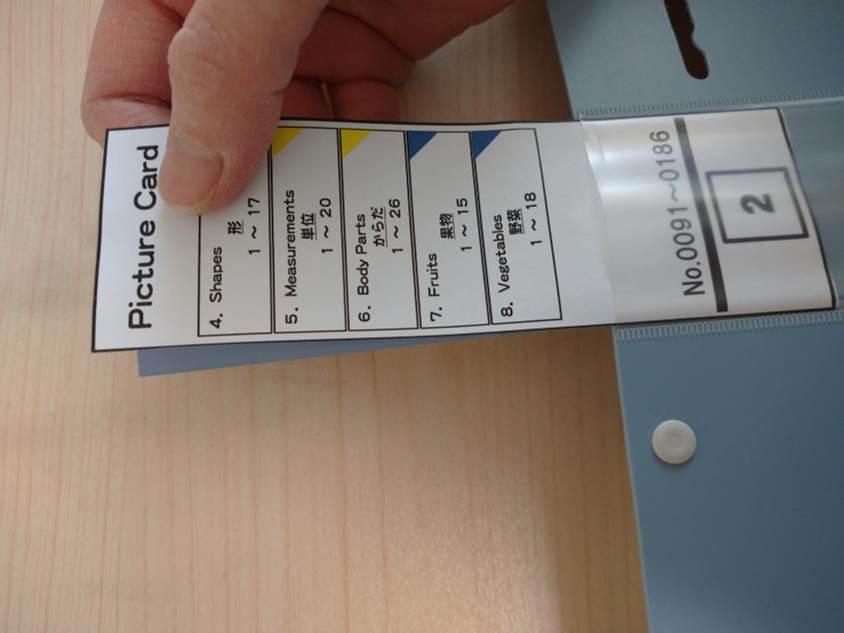
背表紙ラベルの抜き差しがしやすいようファイルを広げ、購入時に入っていた紙の上に作成したラベルを入れます。
普通紙だけでは薄く、使っているときに背表紙ポケットから抜け落ちてしまいそうなので、購入時に入っていた紙に重ねてラベルを入れました。
ちなみに、購入時に入っていた紙の上に白の普通紙を入れるので、若干模様が透けて見えます。↓写真ではちょっと分かりにくいですが、少し透けています。

筆者は気にならないのでそのまま使いましたが、
透けが気になる方は購入時に入っていた紙の代わりに、無地で少し厚手の紙を使えば解決できます。←御参考までの情報でした。

作成したラベルを全て入れて完成です。

以上、ピクチャ―カードを収納したファイルの背表紙ラベルの作成手順を紹介しました。
まとめ

モラモラ&ピクチャ―カードを活用する上で背表紙ラベルに書いておきたい情報と、背表紙ラベルの作成手順を紹介しました。
・ラベルに必須の情報:「カテゴリ名」
・作成手順:サイズ計測⇒パソコンで作成・普通紙に印刷⇒裁断⇒背表紙に入れて完成
新しいラベルのおかげでピクチャ―カードを探す手間がなくなり、とても快適でモラモラがもっと使いやすくなりました。
数が多いのでついつい後回しにしていましたが、ラベルを作成して本当によかったです。
この記事が、これからピクチャ―カードのラベルを作ろうと思っている方の御参考になれば幸いです。
【参考】ペッピーキッズクラブ関連記事はこちら↓


